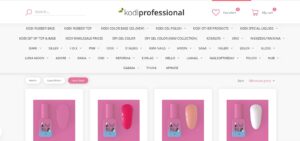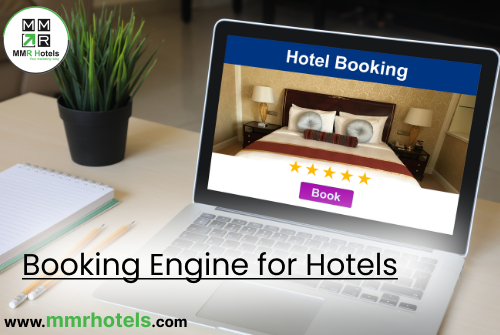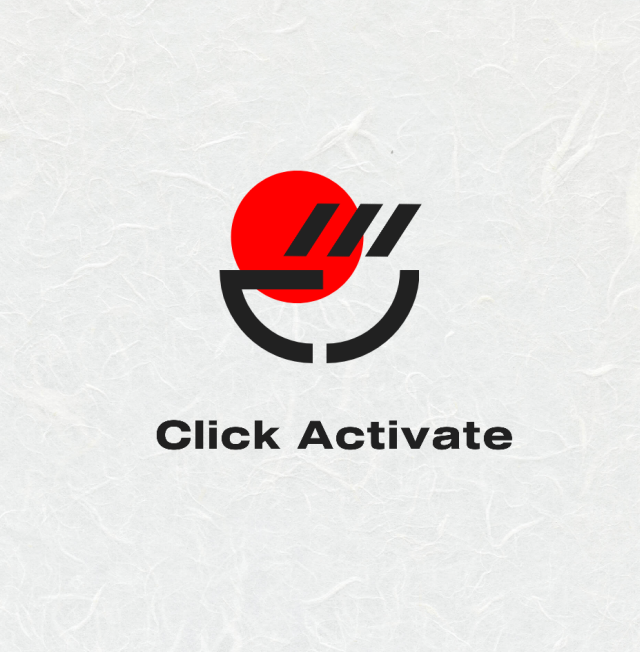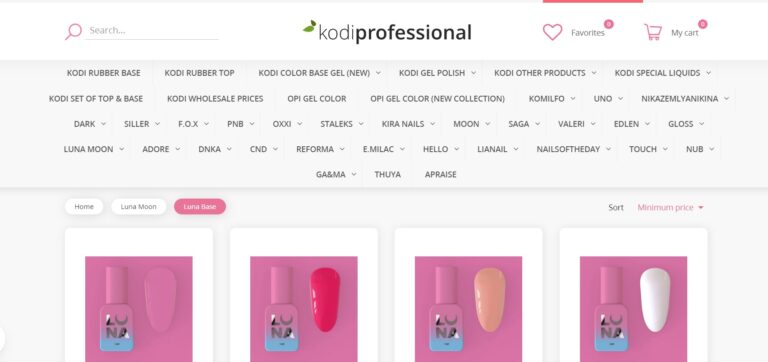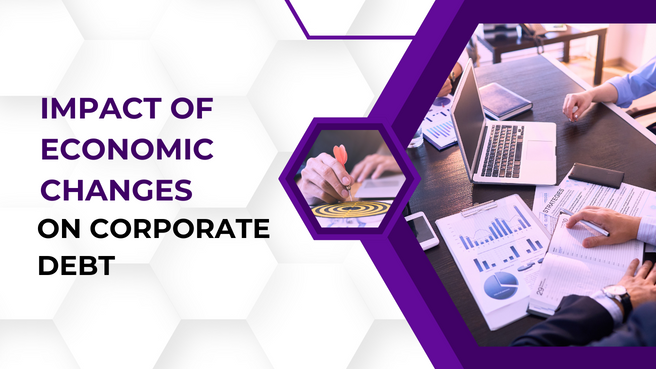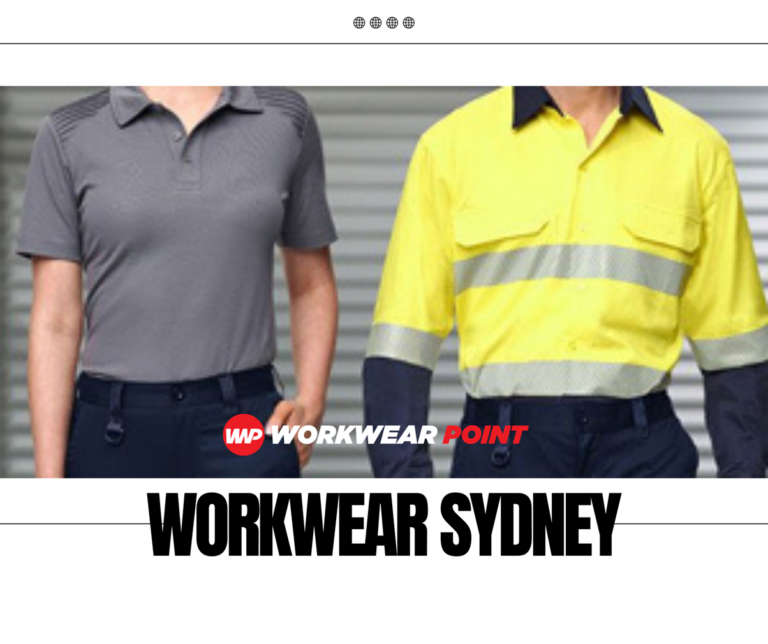If your Canon printer is showing as “offline” on your Windows 10 computer, it can be frustrating, but there are several steps you can take to resolve the issue. Here’s a detailed guide on how to troubleshoot and fix a Canon printer offline on Windows 10:
Step 1: Check Printer Connections
- Ensure that your Canon printer is properly connected to your computer and turned on. Check all cables and make sure they are securely connected.
Step 2: Restart Your Devices
- Restart your Canon printer.
- Restart your Windows 10 computer.
Step 3: Check Printer Status
- Open the “Control Panel” on your Windows 10 computer.
- Click on “Devices and Printers.”
Step 4: Set Canon Printer as Default
- Right-click on your Canon printer and select “Set as default printer.” This ensures that Windows 10 prioritizes your Canon printer.
Step 5: Clear Print Queue
- In the “Devices and Printers” window, right-click on your Canon printer and select “See what’s printing.”
- In the printer queue window, go to the “Printer” menu and select “Cancel All Documents.”
- Restart your printer.
Step 6: Disable Use Printer Offline
- In the “See what’s printing” window, click on “Printer” again and make sure that “Use Printer Offline” is not checked. If it is checked, click on it to disable this option.
Step 7: Restart Print Spooler Service
- Type “services.msc” into the Windows search bar and press Enter.
- Scroll down and locate “Print Spooler” in the list of services.
- Right-click on “Print Spooler” and select “Restart.”
Step 8: Update or Reinstall Printer Drivers
- Visit the Canon website and download the latest drivers for your printer model.
- Install the updated drivers.
Step 9: Disable Windows Firewall or Antivirus
- Sometimes, your firewall or antivirus software can block the printer. Temporarily disable them and see if the printer goes online.
Step 10: Check Network Connection
- If your printer is connected via a network, make sure it is connected to the same network as your computer.
Step 11: Reset Network Settings
- On your printer, access the network settings and reset the network configuration. Afterward, set it up again.
Step 12: Contact Canon Support
- If none of the above steps work, it might be a hardware issue or a more complex problem. Contact Canon customer support for assistance.
After following these steps, your Canon printer should no longer be offline, and you should be able to print from your Windows 10 computer without any issues.
How to Configure Your Canon Printer Using ij.start.canon on Windows and Mac
In today’s digital age, setting up a printer can be a hassle-free experience, thanks to the convenience of online resources and dedicated websites. Canon provides an excellent platform, ij.start.canon, that simplifies the process of configuring your Canon printer on both Windows and Mac operating systems. In this guide, we will walk you through the step-by-step process to get your Canon printer up and running in no time.
Setting Up Your Canon Printer on Windows:
-
Prepare Your Printer:
- Start by unpacking and assembling your Canon printer as per the manufacturer’s instructions.
- Plug it into a power source and ensure it’s ready to go.
-
Connect to Your Computer:
- Turn on your Windows computer.
- Connect your Canon printer to your computer using a USB cable or through your Wi-Fi network, depending on your printer model.
-
Navigate to ij.start.canon:
- Open your preferred web browser on your Windows computer.
- In the address bar, type ij.start.canon and press Enter.
-
Select Your Printer Model:
- On the ij.start.canon website, you will be prompted to enter your printer’s model number.
- Enter the correct model number and click “Go.”
-
Download Software and Drivers:
- Follow the on-screen instructions to download the necessary software and drivers for your Canon printer.
- Make sure to choose the correct version for your Windows operating system.
-
Install the Software:
- Locate the downloaded software and double-click on the installer.
- Follow the installation wizard’s instructions to complete the setup.
-
Configure Your Printer:
- Once the software is installed, it will guide you through the setup process.
- Follow the prompts to configure your printer’s settings, including Wi-Fi setup and paper preferences.
-
Test Your Printer:
- Print a test page to ensure that your Canon printer is configured correctly and ready to use on your Windows computer.
Setting Up Your Canon Printer on Mac:
-
Prepare Your Printer:
- As with Windows, start by unpacking and assembling your Canon printer.
- Connect it to a power source and make sure it’s ready.
-
Connect to Your Mac:
- Power on your Mac computer.
- Connect your Canon printer to your Mac using a USB cable or Wi-Fi, depending on your printer model.
-
Access ij.start.canon:
- Open the web browser on your Mac.
- In the address bar, type ij.start.canon and press Enter.
-
Select Your Printer Model:
- You will be prompted to enter your printer’s model number.
- Provide the correct model number and click “Go.”
-
Download Software and Drivers:
- Follow the on-screen instructions to download the necessary software and drivers for your Canon printer.
- Ensure you choose the correct version for your Mac operating system.
-
Install the Software:
- Locate the downloaded software on your Mac and run the installer.
- Follow the installation wizard’s prompts to complete the setup.
-
Configure Your Printer:
- The software will guide you through the configuration process.
- Follow the instructions to set up your printer’s preferences, including Wi-Fi connection and paper settings.
-
Print a Test Page:
- After completing the setup, print a test page to verify that your Canon printer is properly configured and ready to use with your Mac.
By following these steps, you can effortlessly configure your Canon printer on both Windows and Mac operating systems using https:ij.start.canon . Enjoy the convenience of wireless printing and high-quality output for all your printing needs