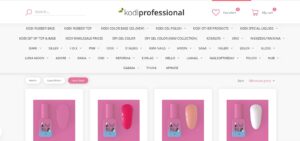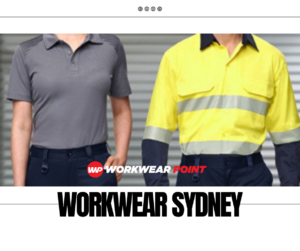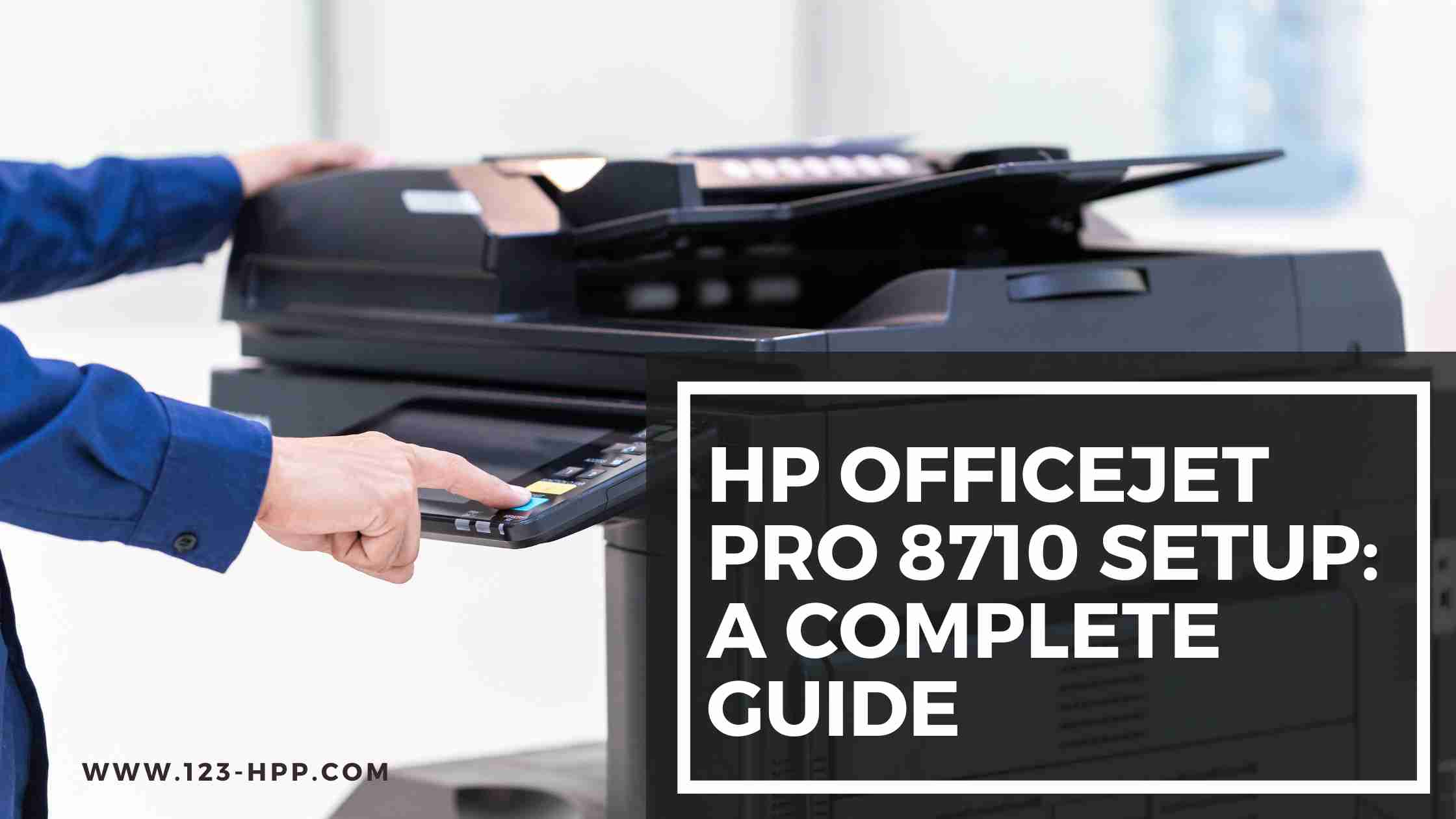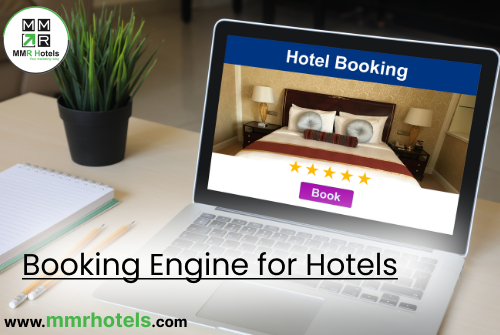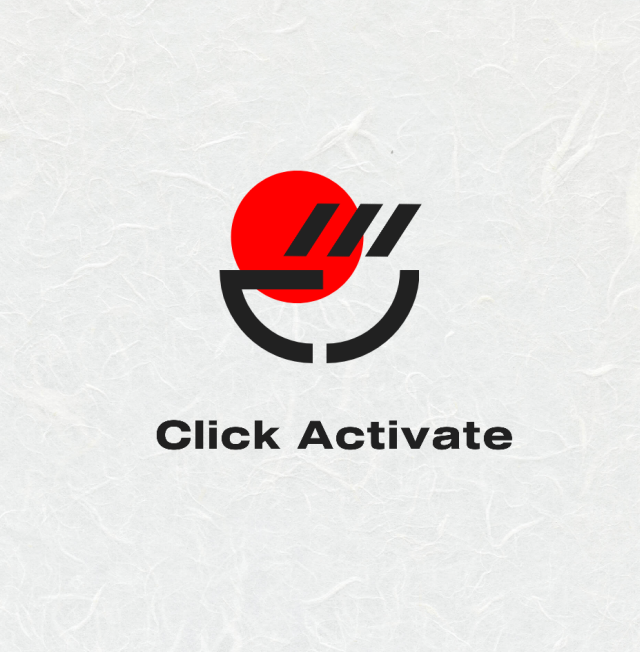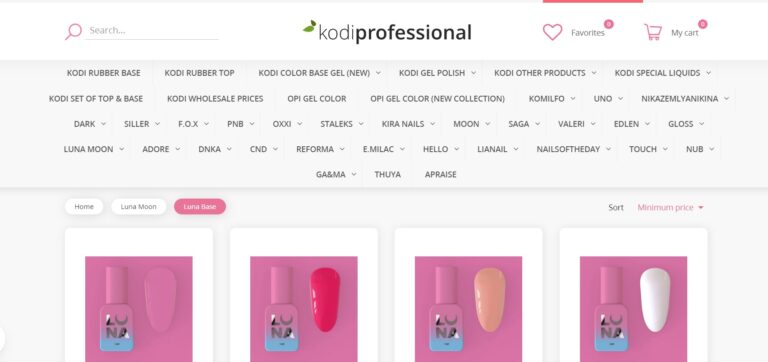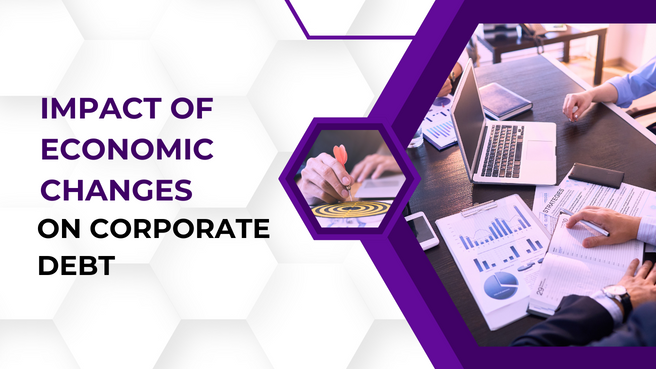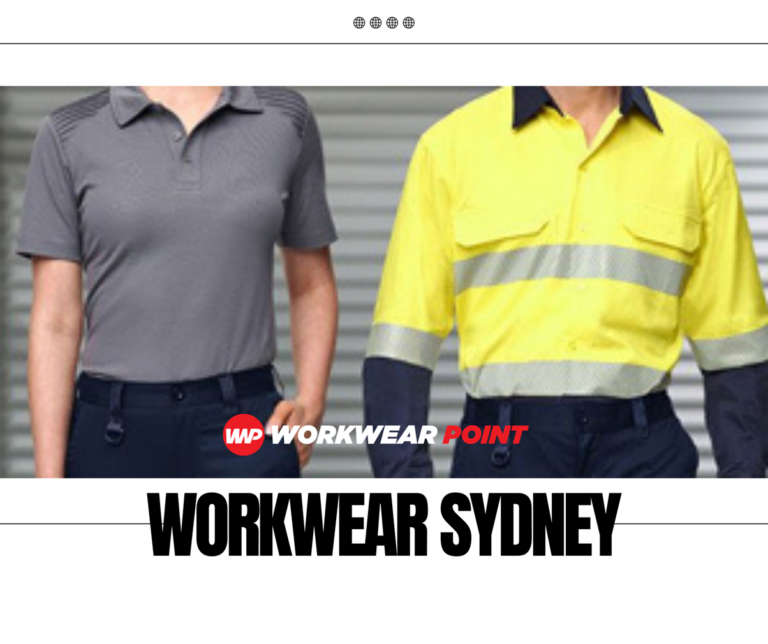The HP OfficeJet Pro 8710 is a versatile all-in-one printer that can cater to the needs of both home and office users. In this comprehensive guide, we will walk you through the process of setup HP OfficeJet Pro 8710, ensuring that you can start printing, scanning, and faxing with ease. This article will provide step-by-step instructions, tips, and common troubleshooting solutions for a smooth setup experience.
Introduction to HP OfficeJet Pro 8710
The HP OfficeJet Pro 8710 is a feature-packed printer designed for efficiency and productivity. With capabilities for printing, scanning, copying, and faxing, it’s an excellent choice for small businesses and home offices.
Unboxing and Initial Setup
Upon unboxing your HP OfficeJet Pro 8710, you’ll find the printer, power cord, ink cartridges, and some instructional materials. Begin by carefully removing the printer from the packaging.
Connecting the Printer to a Power Source
Before anything else, plug the printer into a power source. Use the included power cord and connect it to a surge protector or a wall outlet.
Loading Paper and Installing Ink Cartridges
Now, let’s get the printer ready for action. Open the input tray and load it with plain, letter-sized paper. Then, install the provided ink cartridges following the instructions in the manual.
Connecting the Printer to Wi-Fi
To enjoy the full range of features, connect your HP OfficeJet Pro 8710 to your Wi-Fi network. Access the printer’s control panel, navigate to ‘Wireless Setup,’ and follow the on-screen instructions.
Installing HP Smart App
For enhanced control and mobile printing, download and install the HP Smart App on your smartphone or tablet. This app allows you to print and scan from your mobile device effortlessly.
Setting Up Scan and Fax Functions
The HP OfficeJet Pro 8710 boasts impressive scanning and faxing capabilities. Configure these functions according to your preferences and business needs.
Printing a Test Page
Before diving into your printing tasks, it’s advisable to print a test page. This ensures that everything is set up correctly and that your printer is in good working order.
Troubleshooting Common Setup Issues
If you encounter any issues during the setup process, don’t worry; we’ve got you covered. Check our troubleshooting section for solutions to common setup problems.
Maintaining and Updating the Printer
Proper maintenance is crucial for the longevity of your printer. Learn how to clean the printhead, update firmware, and replace ink cartridges when necessary.
Final Thoughts on HP OfficeJet Pro 8710 Setup
HP OfficeJet Pro 8710 Setup is a relatively straightforward process, and once completed, you’ll have a reliable and efficient printing solution at your disposal.
FAQ
1. What do I do if the printer doesn’t connect to Wi-Fi?
If your printer is having trouble connecting to Wi-Fi, ensure that you’ve entered the correct Wi-Fi password. You can also try resetting your network settings and retrying the setup process.
2. How often should I replace ink cartridges?
The frequency of ink cartridge replacement depends on your usage. If you print frequently, you may need to replace them every few months. The printer will notify you when it’s time for a replacement.
3. Can I set up the printer without a computer?
Yes, you can set up the HP OfficeJet Pro 8710 without a computer. You can use the control panel on the printer to configure basic settings and Wi-Fi connectivity.
4. What is the recommended paper for this printer?
The HP OfficeJet Pro 8710 works best with standard letter-sized, 8.5″ x 11″ plain paper. You can also use specialty papers designed for inkjet printers for specific projects.
5. How do I update the printer’s firmware?
To update your printer’s firmware, access the settings menu on the printer’s control panel. Look for the ‘Firmware Update’ or ‘Printer Update’ option and follow the prompts to check for and install updates.
In conclusion, setting up your HP OfficeJet Pro 8710 is a straightforward process that can be accomplished by following the steps in this guide. This versatile printer offers excellent features and functionality, making it a valuable addition to your home or office.