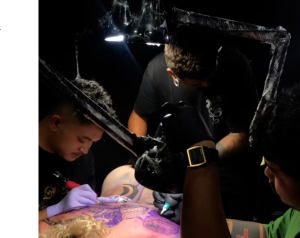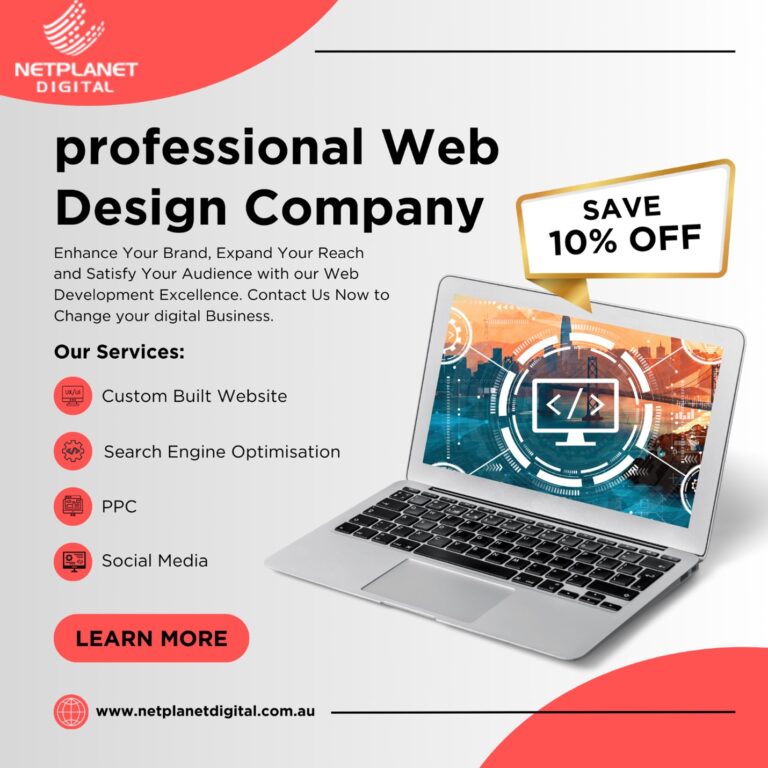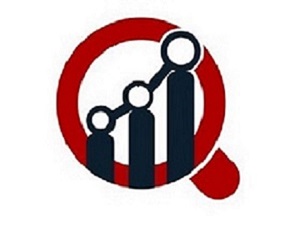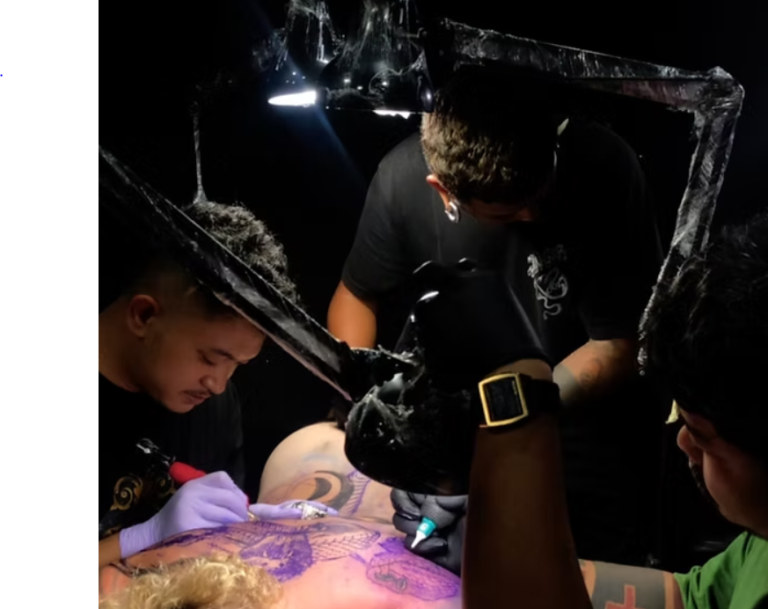If your HP printer won’t connect to Wi-Fi, here are some troubleshooting steps you can follow to resolve the issue, to know more about hp printer won’t connect to wifi:
-
Restart Devices: Turn off your printer, router, and computer. Wait for a few minutes and then turn them back on. Sometimes a simple reboot can resolve connectivity issues.
-
Check Wi-Fi Connection: Ensure that your Wi-Fi network is working properly and that other devices can connect to it without any issues.
-
Printer’s Wi-Fi Settings: On your HP printer, access the settings menu and navigate to the wireless or network settings. Check if the Wi-Fi is turned on and whether the printer is connected to the correct network.
-
Network Name and Password: Ensure that you are entering the correct Wi-Fi network name (SSID) and password on the printer. Double-check for any typos or incorrect characters.
-
Move Closer to the Router: Sometimes the printer might not be receiving a strong Wi-Fi signal. Try moving the printer closer to the router to see if it connects.
-
Reset Network Settings on the Printer: Most printers have an option to reset network settings. Refer to the printer’s manual on how to perform a network reset, and then set up the Wi-Fi connection again.
-
Update Printer Firmware: Check if there are any firmware updates available for your HP printer. Updated firmware might include fixes for connectivity issues.
-
Router Settings: Check your router’s settings to ensure it allows the printer to connect. Sometimes, firewalls or specific security settings might block the printer’s connection.
-
IP Address Settings: If your printer allows manual IP address settings, try assigning a static IP address to your printer within your network’s range. This might help in establishing a more stable connection.
-
Contact Support: If none of the above steps work, contact HP support for further assistance. They might be able to guide you through more advanced troubleshooting or provide specific solutions for your printer model.
Remember to consult your printer’s manual or HP’s support documentation for model-specific instructions as these steps can vary depending on the printer model and its interface.
When a printer isn’t printing black correctly, there might be several reasons behind this issue. Here are some troubleshooting steps you can follow:
-
Check ink or toner levels: Ensure that the black ink or toner cartridge has enough ink or toner. Replace it if it’s low or empty.
-
Run printer cleaning utility: Most printers have a utility to clean printheads or nozzles. Use this utility to clean the printhead, as dried ink or debris might be blocking the nozzles.
-
Print a test page: Print a test page to check if the issue persists. Most printers have a test print option in their settings menu or control panel.
-
Check printer settings: Make sure that the printer settings are correct. Sometimes, the grayscale or black and white printing options might not be selected properly.
-
Use genuine ink or toner: Using compatible or refilled cartridges might cause issues with print quality. Try using genuine cartridges recommended for your printer.
-
Align printhead: Some printers have an option to align the printhead. Check your printer manual on how to do this and perform a printhead alignment if necessary.
-
Check for clogged nozzles manually: If your printer allows, remove the black cartridge and inspect it for any clogs or dried ink. Clean the printhead carefully using a lint-free cloth or cotton swab dampened with distilled water.
-
Update printer drivers: Ensure that your printer drivers are up to date. Visit the printer manufacturer’s website and download the latest drivers for your printer model.
-
Perform a firmware update: Check if there’s a firmware update available for your printer. Updating the firmware might resolve various printing issues. To know more about hp printer not printing black color correctly.
-
Contact customer support: If the issue persists after trying the above steps, contact the printer manufacturer’s customer support for further assistance. They might provide additional troubleshooting steps or recommend service for your printer.
Remember, if you’re not confident about performing any of these steps yourself, it’s a good idea to consult the printer’s manual or seek professional help to avoid causing any damage to the printer.