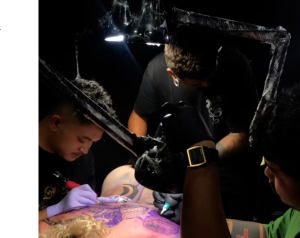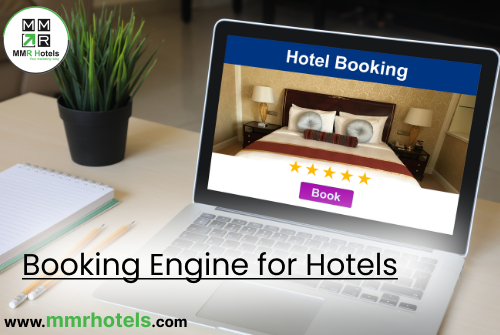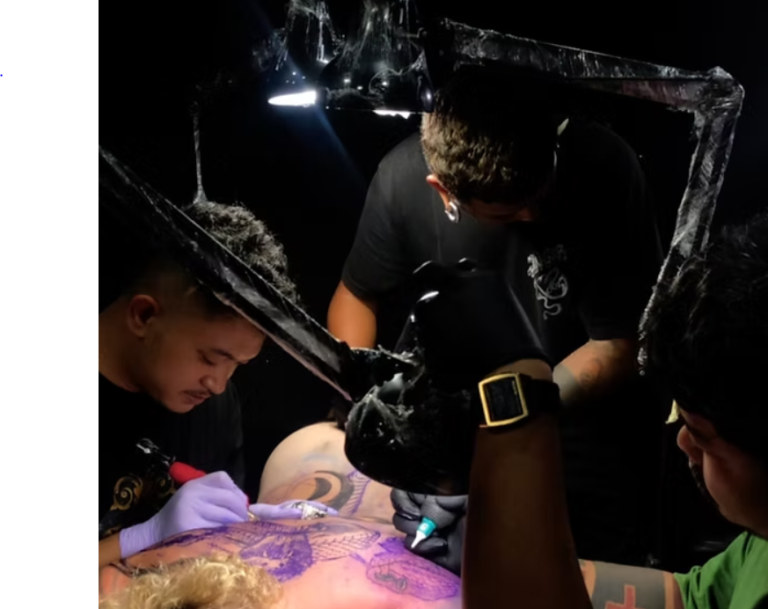In the realm of modern technology, printers play a crucial role in transforming digital files into tangible documents. However, there’s nothing more frustrating than dealing with a printer that takes an eternity to spool a print job. This article aims to unravel the mystery behind Why Is My Printer Printing So Slow, exploring the various factors contributing to this issue and providing practical solutions to help you get your documents printing at a more efficient pace.
Understanding Printer Spooling
Before we delve into the intricacies of slow spooling, let’s establish a fundamental understanding of what spooling is and why it’s crucial for the printing process.
Spooling (Simultaneous Peripheral Operations On-line): This is a process that allows multiple print jobs to be stored in a queue, enabling the printer to retrieve and process them in a sequential manner. Spooling ensures a smooth and organized flow of print jobs, preventing bottlenecks and optimizing the printer’s efficiency.
Factors Contributing to Slow Printer Spooling
-
Large Print Jobs: One of the primary culprits behind slow spooling is the size of the print job. When dealing with large files containing high-resolution images, complex graphics, or extensive text, the spooler may take longer to process and organize the data before sending it to the printer. To address this, consider optimizing files for print or breaking down large print jobs into smaller, more manageable segments.
-
Insufficient System Resources: Your computer’s system resources, including RAM and processing power, directly impact spooling speed. If your computer is running multiple resource-intensive applications, the spooler may experience delays. Close unnecessary programs and allocate more resources to the print spooler to expedite the spooling process.
-
Outdated or Incompatible Printer Drivers: Printer drivers act as intermediaries between your computer’s operating system and the printer. Outdated or incompatible drivers can result in communication issues, leading to slow spooling. Ensure that you have the latest printer drivers installed, compatible with your operating system, and consider updating them regularly to maintain optimal performance.
-
Network Issues: In networked environments, where multiple computers share a printer, network congestion or connectivity problems can contribute to slow spooling. Check your network infrastructure for issues, ensure a stable connection, and consider using a wired connection instead of Wi-Fi to reduce the risk of interference.
-
Print Queue Overload: A crowded print queue can significantly impact spooling times. When numerous print jobs are awaiting processing, the spooler must organize and send each job sequentially, leading to delays. Regularly clear the print queue of completed or unnecessary print jobs to keep the spooler’s workload manageable.
-
Printer Configuration Settings: Incorrect or suboptimal printer configuration settings can impede spooling efficiency. Verify that your printer is configured correctly, including its connection type, paper size, and other relevant settings. Consult your printer’s manual or manufacturer’s guidelines to ensure proper configuration.
-
Print Spooler Service Issues: The Print Spooler service on your computer may encounter problems that hinder its performance. Issues such as service crashes, corruption, or conflicts with other services can result in slow spooling. Troubleshoot the Print Spooler service, restart it if necessary, and consider seeking professional assistance for more complex problems.
Solutions for Faster Printer Spooling
-
Optimize Print Jobs: To expedite spooling, optimize your print jobs by reducing file sizes and complexity. Compress images, choose appropriate file formats, and minimize the use of high-resolution graphics. This not only accelerates spooling but also conserves system resources.
-
Increase System Resources: Allocate more system resources, particularly RAM, to the Print Spooler service. You can adjust these settings in the “Advanced” tab of the printer properties. By providing more resources, you enhance the spooler’s ability to efficiently process and manage print jobs.
-
Update Printer Drivers: Ensure that you have the latest printer drivers installed on your computer. Visit the manufacturer’s website to download and install the most recent driver updates compatible with your operating system. Regularly checking for driver updates can prevent compatibility issues and improve spooling performance.
-
Network Optimization: In networked environments, optimize network settings to reduce congestion and enhance connectivity. Consider upgrading network hardware, using a wired connection, or implementing Quality of Service (QoS) settings to prioritize print-related traffic.
-
Manage Print Queue: Keep the print queue organized by regularly clearing completed or unnecessary print jobs. Prioritize urgent print jobs to reduce queue congestion and ensure that the spooler can process jobs more efficiently.
-
Verify Printer Configuration: Double-check the configuration settings of your printer to ensure they align with your printing needs. Confirm the correct paper size, connection type, and other relevant settings. Any discrepancies can lead to spooling delays.
-
Troubleshoot Print Spooler Service: If you suspect issues with the Print Spooler service, troubleshoot and restart the service. Access the “Services” application on your computer, locate the Print Spooler service, and restart it. If problems persist, consider seeking assistance from technical support or IT professionals.
Conclusion
Slow printer spooling can be a vexing issue, but with a comprehensive understanding of its causes and the implementation of practical solutions, you can significantly improve your printing experience. Whether it’s optimizing print jobs, updating drivers, managing the print queue, or troubleshooting the Print Spooler service, addressing these factors will contribute to faster and more efficient spooling. By taking proactive steps to enhance the spooling process, you can ensure that your printer operates at its optimal capacity, saving you time and frustration in your printing endeavors.