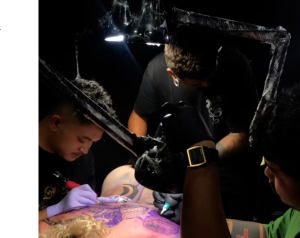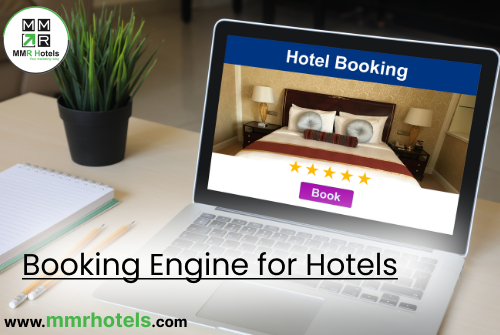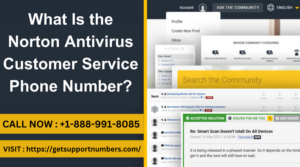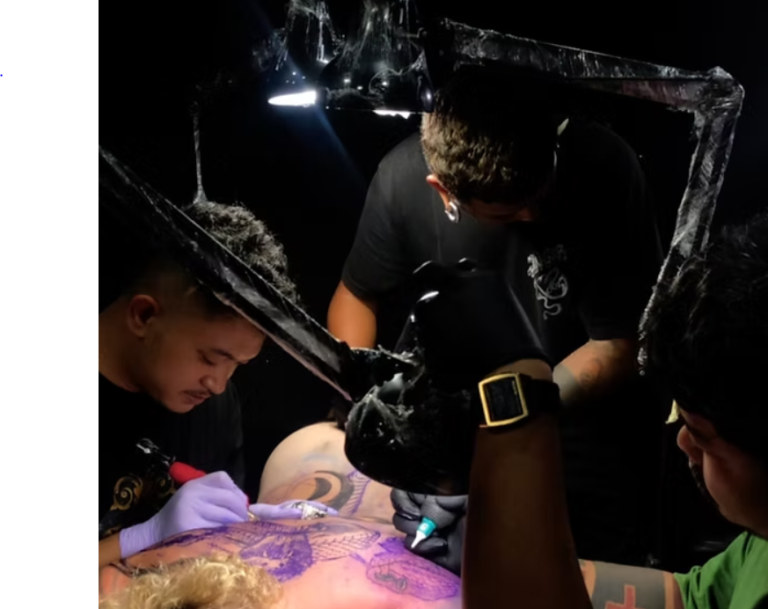HP printers are renowned for their quality and versatility, making them a popular choice for both home and office use. Whether you’re setting up a brand new HP printer or reconnecting an existing one, there are multiple methods to choose from. In this comprehensive guide, we’ll explore the various methods for Setup HP printer, ensuring hassle-free printing that suits your needs.
Method 1: USB Cable Setup
This method is ideal for users who prefer a direct and straightforward connection to their computer.
Steps for USB Cable Setup
-
Unbox and Prepare: Unpack your HP printer and assemble it according to the included instructions. Connect the printer to a power source and power it on.
-
Connect the USB Cable: Locate the USB cable included with your printer. Plug one end into the printer and the other end into an available USB port on your computer.
-
Install Printer Drivers: Windows and macOS will automatically detect the printer and attempt to install basic drivers. For full functionality, it’s recommended to install the official HP printer drivers from the HP website. Follow the on-screen instructions to complete the installation.
-
Test Print: After installing the drivers, print a test page to ensure that your printer is working correctly.
Method 2: Wireless Setup
Wireless setup is convenient for users who want the flexibility to print from multiple devices without the need for cables.
Steps for Wireless Setup
-
Unbox and Prepare: Assemble and power on your HP printer as in the USB setup method.
-
Connect to Wi-Fi: Using the printer’s control panel, navigate to the wireless settings. Select your Wi-Fi network from the list of available networks and enter the Wi-Fi password if required.
-
Install Printer Drivers: To print from your computer, install the official HP printer drivers either from the installation CD (included with the printer) or download them from the HP website. During installation, select the wireless setup option.
-
Test Print: After driver installation, print a test page to verify that your printer is connected to the Wi-Fi network and functioning correctly.
Method 3: Mobile Printing
Mobile printing is a convenient option for those who prefer printing directly from their smartphones or tablets.
Steps for Mobile Printing
-
Install Printing App: Download and install the HP Smart app (or HP ePrint app) on your mobile device from your app store.
-
Open the App: Open the HP Smart app and follow the on-screen instructions to set up your printer. Ensure that your mobile device is connected to the same Wi-Fi network as the printer.
-
Print from Mobile: Use the HP Smart app to select and print documents, photos, or web pages directly from your mobile device to your HP printer.
Method 4: Cloud Printing
Cloud printing allows you to print from anywhere, even when you’re not at home or in the office.
Steps for Cloud Printing
-
Register with HP ePrint: Sign up for an HP ePrint account on the HP website if you haven’t already. This service enables cloud printing.
-
Enable HP ePrint on Your Printer: On your HP printer’s control panel, navigate to the ePrint or Web Services settings. Follow the prompts to enable HP ePrint and link your printer to your HP ePrint account.
-
Send Print Jobs via Email: To print using cloud printing, simply send an email to your printer’s unique email address. Attach the document or image you want to print to the email, and it will be sent directly to your printer.
With these various setup methods for HP printers, you can choose the one that best suits your needs and preferences. Whether it’s a direct USB connection, wireless printing, mobile printing, or cloud printing, HP provides you with the flexibility to print conveniently from virtually anywhere. Enjoy hassle-free printing with your HP printer, no matter how you choose to connect it.
HP Printer Shows Offline on Windows and Mac: Troubleshooting Guide
Few things are more frustrating than when your trusty HP printer suddenly shows as offline on both your Windows and Mac computers. This issue can disrupt your productivity and cause unnecessary stress. However, fear not! In this comprehensive troubleshooting guide, we’ll walk you through the steps to resolve the “HP printer offline” problem and get your printer back online and ready for action.
Why Does Your HP Printer Go Offline?
Before diving into solutions, let’s understand why your HP printer might show as offline:
Common Reasons
- Network Connection Issues: Problems with the Wi-Fi network or printer’s connection can lead to it being marked as offline.
- Driver or Software Problems: Outdated or corrupted printer drivers or software can cause communication issues.
- Printer Queue Errors: Pending print jobs or errors in the print queue can lead to the offline status.
Troubleshooting on Windows
Follow these steps to troubleshoot and resolve the issue on a Windows computer:
Step 1: Check Hardware Connections
-
Ensure that your HP printer is powered on and connected to the same Wi-Fi network as your Windows computer.
-
Confirm that the printer cables are securely connected to the computer and the printer itself.
Step 2: Restart Devices
-
Turn off your printer and computer.
-
Wait for a minute, then turn them back on.
Step 3: Set the Printer Online
-
Go to the Control Panel on your Windows computer.
-
Navigate to “Devices and Printers.”
-
Right-click on your HP printer and select “See what’s printing.”
-
In the print queue window, click on “Printer” in the top menu.
-
Uncheck the “Use Printer Offline” option. This should set the printer back to online status.
-
Try printing a test page to confirm if the issue is resolved.
Step 4: Update or Reinstall Drivers
-
Visit the HP website and download the latest drivers for your printer model.
-
Install the updated drivers and follow the on-screen instructions.
-
After installation, restart your computer and try printing again.
Troubleshooting on Mac
If your HP printer is showing as offline on a Mac, follow these steps to troubleshoot and resolve the issue:
Step 1: Check Hardware Connections
-
Ensure that your HP printer is powered on and connected to the same Wi-Fi network as your Mac.
-
Confirm that the printer cables are securely connected to the Mac if it’s a wired connection.
Step 2: Restart Devices
-
Turn off your printer and Mac.
-
Wait for a minute, then turn them back on.
Step 3: Set the Printer Online
-
Open the “System Preferences” on your Mac.
-
Click on “Printers & Scanners.”
-
Select your HP printer from the list of printers.
-
Click on the “Open Print Queue” button.
-
In the print queue window, click on “Printer” in the top menu.
-
Uncheck the “Pause Printing” and “Use Printer Offline” options if they are checked.
-
Close the print queue window.
-
Try printing a test page to confirm if the issue is resolved.
Step 4: Update or Reinstall Drivers
-
Visit the HP website and download the latest printer drivers for Mac for your specific printer model.
-
Install the updated drivers and follow the on-screen instructions.
-
After installation, restart your Mac and try printing again.
Resolving the “HP printer shows offline” issue on both Windows and Mac computers is achievable by following these troubleshooting steps. In most cases, the problem can be attributed to network connectivity, driver issues, or print queue errors. By ensuring proper connections, setting the printer back to online status, and updating drivers, you can quickly get your HP printer back online and resume your printing tasks with ease