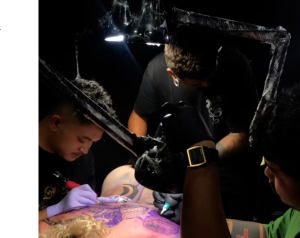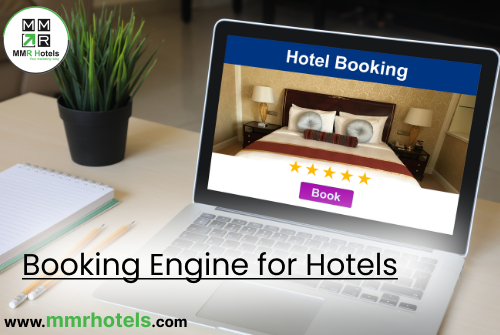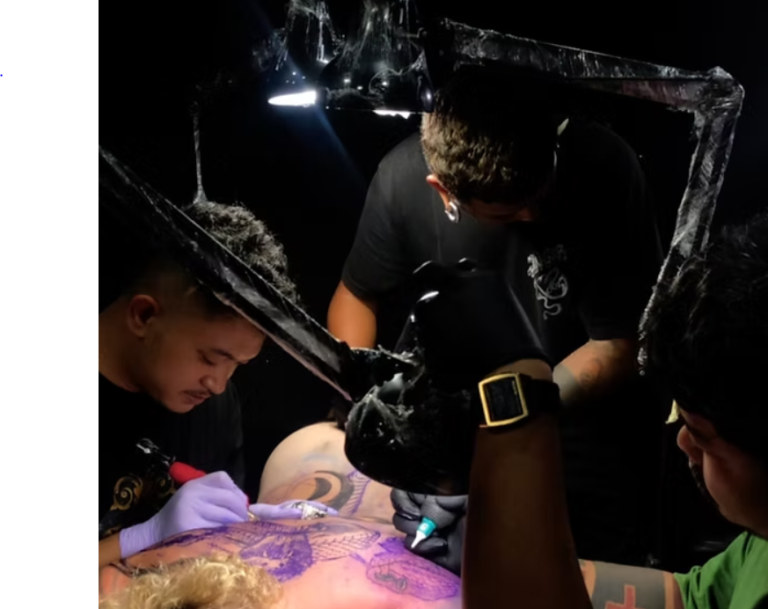In today’s fast-paced digital world, a wireless printer is a must-have for convenience and productivity. HP printers are renowned for their quality and performance, and if you’ve recently acquired one, you might be wondering how to connect it to your Wi-Fi network. In this guide, we’ll walk you through the step-by-step process of how to connect HP printer to wifi, ensuring you can print from anywhere in your home or office seamlessly.
Understanding the Benefits of a Wireless HP Printer
Before delving into the connection methods, it’s essential to understand why a wireless HP printer is an excellent choice. With wireless connectivity, you can print documents and photos from multiple devices without the hassle of cables. This freedom allows you to print from your smartphone, tablet, or laptop, making your life more convenient.
Checking Your Printer’s Wireless Compatibility
Not all HP printers come with wireless capabilities, so the first step is to ensure your printer is compatible with Wi-Fi connections. You can find this information in your printer’s user manual or by visiting the HP website.
Method 1: Connecting via WPS (Wi-Fi Protected Setup)
What is WPS?
Wi-Fi Protected Setup (WPS) is a simple method for connecting devices, including printers, to your Wi-Fi network. This method is especially convenient for users who prefer a hassle-free setup process.
How to use WPS to connect your HP printer.
- Press the WPS button on your Wi-Fi router.
- On your HP printer, press the WPS button or follow your printer’s specific instructions for WPS setup.
- Your printer will connect to the Wi-Fi network, and you’re ready to print wirelessly.
Method 2: Connecting Using the Printer’s Control Panel
If your printer doesn’t support WPS or you prefer another method, you can connect your HP printer to Wi-Fi using the printer’s control panel.
Accessing the Control Panel
- Turn on your printer.
- Access the control panel by tapping the touch screen or using physical buttons.
Selecting Wi-Fi Setup
- Navigate to the “Settings” or “Network” menu.
- Select “Wi-Fi Setup” or a similar option.
Providing Wi-Fi Network Credentials
- Choose your network from the available list.
- Enter your Wi-Fi password when prompted.
- Confirm the connection.
Method 3: Connecting via HP Smart App
Downloading and installing the HP Smart App
- Download the HP Smart App from your device’s app store.
- Install the app.
Adding your printer to the app
- Open the HP Smart App.
- Tap “Add a Printer” and follow the on-screen instructions to find your printer.
Connecting the printer to Wi-Fi through the app
- Once your printer is recognized, select it.
- Follow the prompts to connect your printer to Wi-Fi.
Troubleshooting Common Connection Issues
While connecting your HP printer to Wi-Fi is generally straightforward, you might encounter some issues. Here are a few common problems and their solutions:
Network connectivity problems
If your printer doesn’t connect, check your network’s stability. Sometimes, a simple router restart can resolve the issue.
Printer firmware update
Outdated printer firmware can cause connectivity problems. Check HP’s website for the latest firmware updates and install them as needed.
Firewall and security settings
Sometimes, firewall settings can block the printer’s connection. Adjust your firewall settings or consult with your IT department if you’re in a business setting.
Additional Tips for a Smooth Connection
To ensure a seamless connection, keep the following tips in mind:
Wi-Fi signal strength
Ensure that your printer is within the range of your Wi-Fi signal for a stable connection.
Password correctness
Double-check your Wi-Fi password for accuracy when entering it into your printer.
Conclusion
In a world where wireless connectivity is a necessity, setting your HP printer wifi connect is a crucial step. With multiple methods available, you can choose the one that suits your preferences and technical expertise. Once your printer is connected, you’ll enjoy the convenience of printing from various devices, making your life more efficient and hassle-free