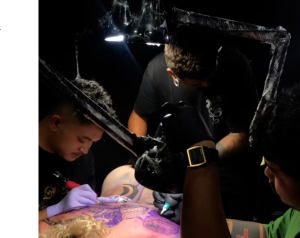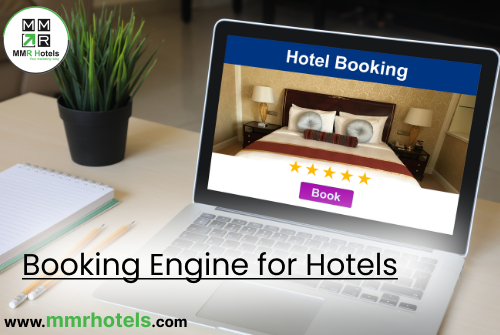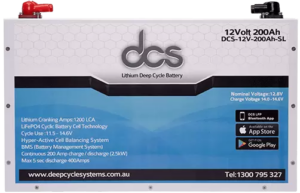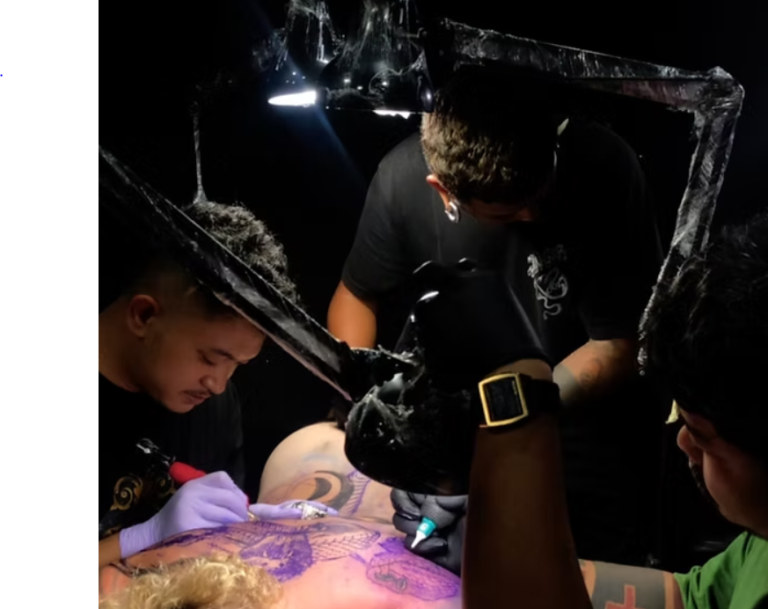Experiencing issues with your HP printer not printing black properly can be frustrating, leading to faded or streaky prints. There are various reasons why this problem might occur, and several troubleshooting steps can help resolve the issue effectively.
Possible Causes of Poor Black Printing:
1. Low Ink Levels or Clogged Cartridges
- Check the ink levels in the black cartridge. If low, replace or refill the cartridge.
- Perform a printer cleaning cycle to clear any clogged nozzles that might affect black ink flow.
2. Misaligned Printer Heads
- Use the printer’s software or control panel to align the printheads properly.
- Follow the printer manual’s instructions to align the printheads accurately.
3. Print Quality Settings
- Adjust the print quality settings to ensure they’re set to the highest quality for better black printing results.
- Avoid using draft mode or low-quality settings for black printing.
4. Printer Driver Issues
- Update the printer driver to the latest version available on the manufacturer’s website.
- Ensure the driver is compatible with your operating system for optimal performance.
5. Ink or Toner Smudging
- Check for smudges on the paper or inside the printer that might be affecting the black ink flow.
- Clean the printer’s interior and paper path carefully to remove any debris or smudges.
Troubleshooting Steps:
Step 1: Clean the Cartridge and Printheads
- Remove the black ink cartridge and gently clean the printhead nozzles using a lint-free cloth dampened with water or a specialized cleaning solution.
- Reinstall the cartridge and perform a test print.
Step 2: Check Print Settings
- Verify the print settings in the software or control panel to ensure they’re configured correctly for black printing.
Step 3: Run Printer Diagnostic Tools
- Use HP’s diagnostic tools or software to check for and fix any issues affecting black printing.
- Follow the prompts to resolve identified problems.
Step 4: Replace or Refill Cartridge
- If the ink levels are low, replace the black ink cartridge with a new one or refill it as per manufacturer recommendations.
Troubleshooting an HP printer that isn’t printing black properly involves checking ink levels, printhead alignment, print settings, and conducting necessary maintenance. By following these troubleshooting steps, you can address the issue and improve the quality of black prints from your HP printer.
How to Fix HP Printer Offline Issue in Windows 10: Troubleshooting Guide
Encountering an “Offline” status with your HP printer on Windows 10 can disrupt printing tasks. However, resolving this issue involves several troubleshooting steps that can help you get your printer back online and functioning properly.
Troubleshooting Steps to Fix HP Printer Offline Issue:
Step 1: Check Printer Connections
- Ensure your HP printer is powered on and connected to your Windows 10 computer via a USB cable or Wi-Fi network.
- Verify the printer’s connection status and ensure there are no loose or unplugged cables.
Step 2: Set Printer Online
- Go to Settings on your Windows 10 PC and select Devices.
- Click on Printers & scanners and locate your HP printer.
- Right-click on your printer and select See what’s printing.
- Click on Printer in the top menu and uncheck Use Printer Offline if it’s checked.
Step 3: Restart Print Spooler Service
- Press Windows key + R to open the Run dialog box.
- Type services.msc and press Enter to open the Services window.
- Scroll down to Print Spooler, right-click it, and select Restart from the dropdown menu.
Step 4: Update Printer Driver
- Go to the official HP website and download the latest printer driver compatible with your printer model and Windows 10.
- Install the updated driver and restart your computer.
Step 5: Disable Use of Printer Offline
- Open Control Panel on your Windows 10 PC.
- Go to Devices and Printers and locate your HP printer.
- Right-click on the printer and uncheck Use Printer Offline if it’s checked.
Troubleshooting Tips:
- Ensure the printer is set as the default device in the Windows 10 settings.
- Restart both your computer and printer to refresh the connection.
- Check for Windows updates and install any pending updates that might resolve connectivity issues.
Conclusion
Resolving the HP printer offline fix issue on Windows 10 involves checking connections, setting the printer online, restarting print spooler services, updating printer drivers, and ensuring proper settings in the control panel. By following these troubleshooting steps, you can get your HP printer back online and resume printing tasks seamlessly.